Navigating the KINI App (Ages 9-13)
In this activity we are going to cover the basics of the KINI App, and you’ll get to try out the many features in the app for yourself!
Before we begin, follow the steps below to access and use the KINI App:
- Download the KINI App on your device’s app provider (App Store or Google Play Store). Open the app on your smartphone or tablet.

- Make sure that you have your KINI Robot and that it is connected to the internet.
There are five tabs on the bottom bar of the app; Game, Dashboard, and Blockly, Activities and Settings.
The first tab is the Game tab. The Game tab includes;
- A joystick-style control for KINI that lets you move the robot in all directions

- Gear/speed control to make KINI move faster, slower or at a normal pace

- KINI’s speed displayed above the joystick in the units of RPM. RPM stands for revolutions per minute; this means the number of times KINI’s wheels turn in one minute
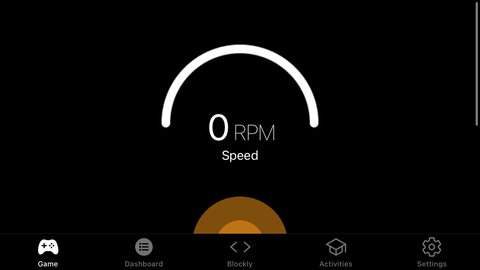
- A joystick in the bottom right corner and a speed sensor displayed in RPM and cm/s

- A multicolour light that lets you change KINI’s light colour in real-time as you slide across the bar.

- A compass that lets you see what direction KINI is moving in

- A spatial orientation sensor, that tells you where KINI is within the room

- A distance sensor, that shows how far KINI is from an object

- A light sensor, that lets KINI detect light
-
A battery sensor of KINI’s battery

- A line sensor that lets KINI follow a line
- A temperature sensor, that can measure the temperature where KINI is

- A magnetometer, that measures if there is a magnet nearby


- Blocks can be found by clicking on any of the coloured tabs on the left side of the screen.

- There are more activities on Blockly to come!
The fourth tab is the activities tab.
-
Click on your age range to find activities for you.

-
You can also find activities on the Colmakers Website (www.colmakers.com)

The final tab is the Settings Tab. This tab connects KINI to Wi-Fi. To connect KINI, you may need your parents help. The instructions are included in the box with your KINI. You can also visit the Colmakers Website.
Try out as many of the different sensors as you can. You can even try to answer a few or all of these questions:
- What is the temperature outside right now?
- Which side of your house/school faces North?
- Can you make KINI’s light become each of the primary colours?
- How fast can you make KINI go in cm/s?
There’s lots of fun challenges to explore, and the only limit is your imagination! Good luck and have fun coding!
